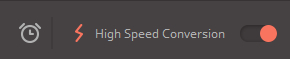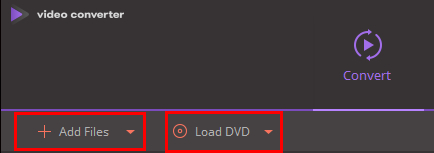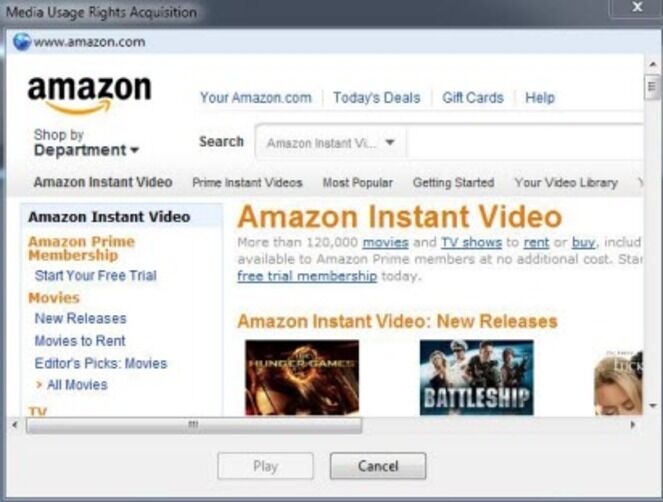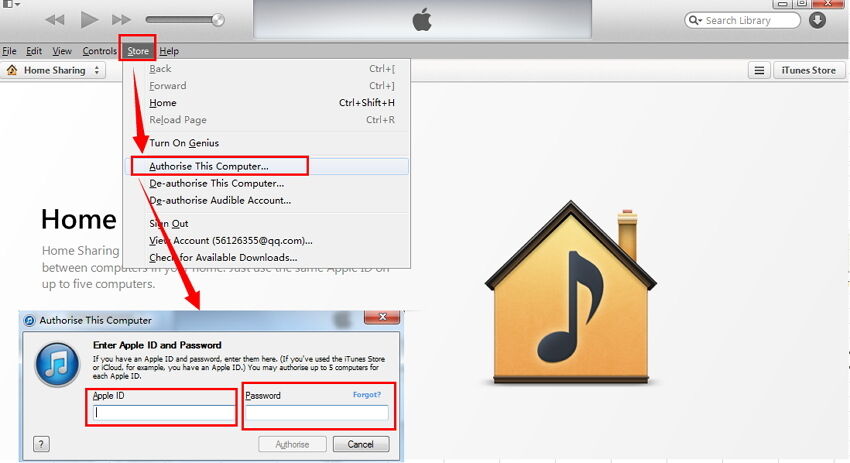How gebruik ik de Hoge Snelheid Conversie?
Hoge Snelheid Conversie is een technologie die is ontwikkeld om je een conversie te laten uitvoeren van videobestanden tussen formaten met een hoge snelheid zonder kwaliteitsverlies.
Om de Hoge Snelheid Conversie te activeren en gebruiken, moeten de formaten van zowel het bron bestand en het output bestand door onze software worden ondersteund .
Ondersteunde Input formaten: codec formaat van MKV, AVI, MPG, TS, TRP, MP4, M4V, M2TS, MTS, MOV, FLV.
Ondersteunde output formaten: MKV, AVI, MP4, M4V, MOV.
Ondersteunde output formaten voor apparaten: iPhone7,7plus, iPhone6S, 6Splus, iPhone6, 6plus, iPhone 4S, iPhone 4, iPod Touch 4, iPad, iPad 2, The New iPad, Apple TV, Apple TV 2, The New Apple TV, PS3, XOOM, Flyer, PlayBook, Galaxy S, Captivate, Galaxy Tab, Galaxy S II, Galaxy S III, Galaxy S4/5/6, Galaxy Note, Galaxy Nexus.
Schakel onderaan de Converteren tab de Hoge Snelheid Conversiein en klik op de Converteren knop en de software zal automatisch de Hoge Snelheid Conversie technologie voor je bestand gebruiken.
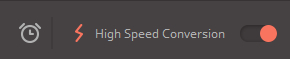
Pack Up
Wat is 5.1 surround en hoe converteer ik bestanden in dat formaat?
De naam 5.1 surround wordt gegeven aan een multi-kanaal surround audio systeem. Met dit formaat heb je 5 volledige bandbreedte kanalen en een lage frequentie, versterking kanaal. Dolby Digital, Dolby Pro Logic II, DTS en SDDS zijn allemaal gewone 5.1 systemen.
Om een bestand met 5.1 kanalen in hoge kwaliteit te exporteren, moet je eerst zorgen dat het bron bestand 5.1 kanalen heeft. Gebruik vervolgens de onderstaande methode om een output formaat te kiezen dat 5.1 kanalen heeft.
1. Laad het bestand in de software door te klikken op Bestanden Toevoegen of Laad DVD. Selecteer in de Output Formaat tab, MOV, M4V, AVC, MKV of HD als je output formaat.
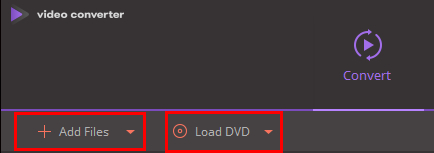
Klik op Bewerken om het parameter scherm te openen en het Audio Kanaal als 6 in te stellen.

3. Klik op Aanmaken om de instellingen op te slaan en de geselecteerde kanalen worden effectief na de conversie.
Tips:
Als het bron bestand een DRM bestand is, is 5.1 kanalen niet beschikbaar in de output. Formaten met 5.1 kanalen zijn MOV, M4V, MP4 AVC, MKV en HD formaten.
Pack Up
Hoe kan ik de kwaliteit van het output bestand verbeteren?
Veel factoren zijn van invloed op de output kwaliteit van je bestand, zoals het bron bestand, de computer configuratie en de output parameters die je voor het bestand kiest. Om de output kwaliteit te verbeteren, is het raadzaam alle onnodige programma; op je computer te sluiten, zodat het niet overbelast raakt omdat een conversie veel van de CPU vraagt. Hieronder vind je de instructies voor de verschillende bron bestanden, omdat de oplossingen voor elk ook verschillend zijn.
1. Voor DVD's:
1. Zorg dat je DVD niet beschadigd is en dat de driver voor je DVD drive is geupdate naar de nieuwste versie. Om de driver te updaten, rechterklik op Mijn Computer op je desktop en selecteer dan Beheer>Apapraat Beheer> DVD/CD-ROM. Hier kun je DVD drive kiezen die je wilt updaten, rechterklik en kies voor het updaten van de driver.
2. Voeg de DVD toe door op de Laad DVD knop te klikken, en klik dan op de Doel knop om de conversie op Hoge Snelheid in te stellen.
3. Als je hierna nog problemen hebt, kan het aan de versleuteling van de DVD liggen, en moeten we het verder voor je onderzoeken. We vragen je ons te contacten met een link naar de DVD’s op www.amazon.com en een schermafdruk van de output instellingen die je hebt gekozen.
2. Voor niet beschermde videobestanden:
1. Zorg dat de video goed speelt op de computer en dat er geen beschadiging in het bestand is.
2. Klik op de Doel knop om Hoge Kwaliteit te selecteren.
3. Als zowel de bron en output ondersteund worden door de Hoge Snelheid Conversie, kun je functie onderaan aanzetten. Voor meer informatie over Hoge Snelheid Conversie, volg het onderwerp onder "Hoe gebruik ik de Hoge Snelheid Conversie".
Als je na het proberen van deze instellingen nog problemen hebt, bezoek http://dropcanvas.com/ en upload de video en neem met ons contact op met de deel link als je het volledig hebt geupload.
3. Voor DRM bestanden:
1. Klik op Menu>Voorkeuren>DRM om de opname grootte in te stellen die voor je werkt. Als je een krachtige computer hebt, kies dan Originele Grootte. Als je computer langzaam is, wordt het aanbevolen Half Origineel of Autote kiezen.
2. Voeg je gekozen bestand toe aan Bestanden Toevoegen en klik op de Instellingen knop en kies Standaard. Als de output audio en video gesynchroniseerd zijn, selecteer dan Klein Formaat als output en converteer het bestand opnieuw.
Pack Up
Hoe versnel ik de conversie van mijn bestanden?
De conversen snelheid is afhankelijk van het bron bestand en de configuratie van je computer. Een andere factor zijn de output instellingen die je hebt gekozen, omdat het hoogste output formaat meer tijd neemt door de verhoogde instellingen. Het word aanbevolen alle onnodige programma's op je computer te sluiten voor je met de conversie start, omdat het proces vrij intensief is.
1. Na het laden van het bestand in de software, klik op de Doel knop om de output video in lagere resolutie te selecteren. Dit zal wel de output kwaliteit verminderen door de lagere instellingen. (Voor gewone video, DVD en DRM beschermde bestanden.)
2. Klik op de Hoge Snelheid Conversie knop onderaan als het aangeeft dat het beschikbaar is. Deze functie wordt alleen voor gewone videobestanden gebruikt. Voor gedetailleerde instructies over he gebruik van deze functie, volg deze link.
3. Als je een INVIDIA graphics, tweede generatie Intel grafische kaart gebruikt of een AMD grafische kaart en je hebt de nieuwste driver voor de kaart geinstalleerd, krijg je de keuze voor het inschakelen van de GPU codering. Dit geeft je snelheden tot 6 maal sneller met het output formaat. Dit is alleen beschikbaar voor het converteren van niet beschermde videobestanden. (Voor gewone video's en DVD’s.)
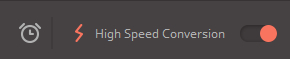
Pack Up
Hoe converteer ik BBC iPlayer MP4 video's?
BBC iPlayer gebruikt twee verschillende formaten voor hun video's, WMV en MP4. Als de DRM beschermde bestanden zijn geconverteerd, zal de software de video opnemen met Windows Media Player of iTunes, en dan het bestand opslaan in een niet beschermd digitaal formaat. Door het formaat van de BBC iPlayer MP4 kunnen we ze momenteel niet converteren.
Je kunt het BBC WMV formaat en dan converteren voor eigen gebruik. Als je nog problemen hebt, probeer de opnamefunctie te gebruiken als alternatief voor het krijgen van de video's.
Pack Up
Hoe converteer ik een DRM beschermd bestand?
Om een DRM bestand te converteren, kun je de onderstaande de stappen volgen:
1. Download en installeer de plug-in om de DRM bescherming te verwijderen van je computer.
Download URL: http://www.protectdvd.com/
Hoe installeren:http://www.protectdvd.com/use-free-dvd-protection-removal-on-windows.html
2. Autoriseer je computer voor het DRM bestand. Als het een WMA / WMV bestand is, speel het met Windows Media Player, dat stap voor stap instructies geeft hoe de computer te autoriseren.
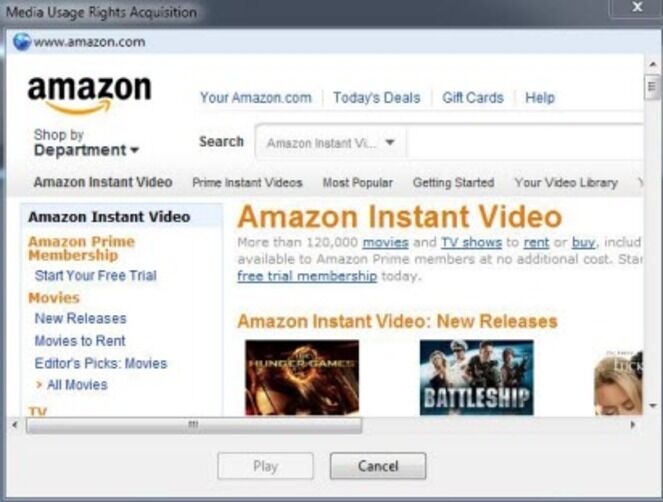
Voor andere DRM bestanden: je kunt ze spelen met iTunes, selecteer Store en klik op Autoriseer Computer..., geef dan je Apple ID, gebruikersnaam en wachtwoord in in het dialoog scherm dat verschijnt. Selecteer Autoriseren.
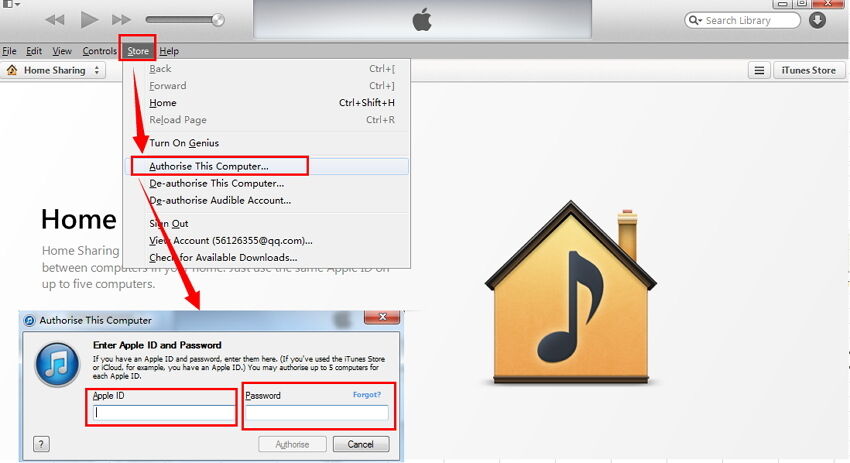

Zorg dat de je laatste versie van Windows Media Player of iTunes hebt. Zoniet, dan kun je ze downloaden met onderstaande links.
Windows Media Player:http://windows.microsoft.com/en-US/windows/downloads/windows-media-player
iTunes:http://www.apple.com/itunes/download/
3. Laad de video in de software met Bestanden Toevoegen. Je kunt de DRM bestanden niet bekijken met de software.
4. Selecteer het formaat dat je wilt onder de Doel sectie.
5. Klik op Converteren om het conversie proces te starten.
Als het bron bestand is een video bestand is, zal de software het in een apart scherm openen om het DRM bestand te spelen en de video playback opnemen voor de conversie. Sluit of verklein het scherm niet, anders stopt de conversie.
Opmerking: Als het conversie proces in real-time plaatsvindt, kun je op Menu klikken en Afsluiten Als Alle Taken Klaar Zijn selecteren, en dan de computer alleen laten tot het bestand is geconverteerd.
Voor een DRM video die gehuurd is of alleen gespeeld kan worden op een speciale media player: het product kan dan niet geconverteerd worden. Je kunt dan de methode volgen: V&A > Download Video's > Wat zijn de stappen om een video playback op te nemen en de bescherming verwijderen.
6. Nadat de conversie klaar is, kun je naar de Geconverteerd tab gaan om de geconverteerde bestanden te zoeken.
Pack Up
Hoe een gewone video converteren naar een ander formaat?
Om een video naar een ander formaat te converteren, kun je de onderstaande stappen volgen:
1. Ga naar de Converteren tab, voeg de video toe aan de software met de Bestanden Toevoegen knop. Of sleep de bestanden direct in het programma.

2. Selecteer een output formaat onder Doel. Klik op de drop-down pijl om naar de tab Video/Audio/Apparaat te gaan om het gewenste formaat te selecteren. Linksonder op de Video/Audio/Apparaat tab zijn ook de Zoeken en Algemeen Formaat functies beschikbaar.

3. Klik op Converteren om het conversie proces te starten.
4. Nadat de conversie voltooid is, ga naar de Geconverteerd tab om het geconverteerde bestand te zoeken. Door je muis in het geconverteerd bestand te plaatsen, zie je ook de Toevoegen voor Transfer knop, hiermee wordt het toegevoegd aan de Transfer tab en je kunt het dan overzetten naar je verbonden apparaat.
Pack Up